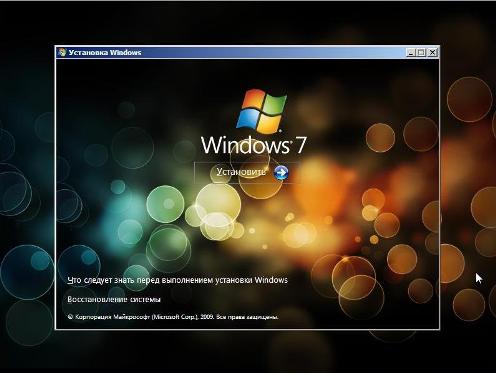Установка Windows 7 процесс не быстрый и требующий предварительной подготовки. В зависимости от того все ли вы предусмотрели или нет, можно получить как красивую и надежную операционную систему и море положительных эмоций, так и жутко тормозящий компьютер, потерянные данные и настройки. Я думаю, большинство склоняется к первому варианту, поэтому приступим к планированию. Тем же, кто любит создавать сложные ситуации, а потом пытаться выпутываться из них, наверняка, понравился второй вариант развития событий. Им можно смело приступать к установке или позвать соседа Колю, который бьет себя в грудь и утверждает, что там все просто. Открою один маленький секрет. На 100 таких соседей, только 10% знают, что делают и отдают себе в этом отчет, а 90% из них хотят поэкспериментировать на чужом компьютере, т.к. не собираются отвечать за последствия. Если что, они всегда могут пожать плечами и пойти к себе домой.
Оцениваем риски
Первое что нужно сделать - это оценить риски. Риски есть всегда и везде. В нашем случае есть риск остаться без данных и работоспособной операционной системы. Поэтому для начала надо отдавать себе отчет в том, насколько вы подготовлены для этого занятия. И если слова: логический диск, форматирование, ip-адрес и.т.д. вам ни о чем не говорят, то лучше все-таки для начала почитать немного теории и, я думаю, дело не обойдется одной статьей, или же вызвать специалиста в этом вопросе и поучиться у него на практике.
Минимальные требования и совместимость
Итак, мы решили ставить операционную систему сами. С чего начать? Начнем с того, что каждое программное обеспечение предъявляет минимальные системные требования к аппаратным составляющим компьютера. Проще говоря, если ваш компьютер не удовлетворяет этим требованиям, установить Windows 7 не удастся. Более того, кроме минимальных, есть рекомендуемые системные требования. Вот на них и надо ориентироваться, иначе все будет жутко тормозить, и скоро вы сами придете к мысли, что надо либо модернизировать имеющийся компьютер, либо покупать новый. Как вариант можно вернуться на старую добрую Windows XP, рекомендуемые системные требования которой в разы меньше.
Согласно документации, Windows 7 предъявляет следующие минимальные требования к конфигурации компьютера:
- Тактовая частота процессора - 1 ГГц; поддержка 64-битных инструкций при установке 64-битного варианта системы.
- Объем оперативной памяти 512 Мбайт для 32-битной системы и 2 Гбайт для 64-битной.
- Свободного места на жестком диске - 16 Гбайт для 32-битной системы и 20 Гбайт для установки 64-битной системы.
- Поддерживающий DirectX 9.0 видеоадаптер.
На компьютерах, удовлетворяющих лишь минимальным требованиям к конфигурации, многие возможности Windows 7 будут не доступны. Для полнофункциональной работы этой системы помимо вышеописанных минимальных требований будут необходимы:
- пишущий CD/DVD привод;
- звуковой адаптер и колонки, либо другие устройства для воспроизведения звука;
- видеоадаптер с объемом памяти не менее 128 Мбайт для поддержания визуальных эффектов нового стиля интерфейса Windows Aero;
- модем, сетевая карта и т.п. устройства для подключения к сети Интернет.
При покупке нового компьютера проблем с поддержкой функционала Windows 7 быть не должно, т.к. большинство компьютеров, начиная с 2009 года выпуска, удовлетворяют всем вышеуказанным требованиям. Однако для комфортной работы с этой системой лучше выбирать машину с объемом оперативной памяти не менее 2–4 Гбайт. Также, я не рекомендую, устанавливать Windows 7 на ультрапортативные ноутбуки (нетбуки), хотя аппаратные требования и позволяют это сделать. На подобных машинах гораздо приятнее будет работать с Windows XP.
Для того же, чтобы установить Windows 7 на компьютер, выпущенный до 2009 года, может понадобиться его модернизация, т.к. в этом случае аппаратная конфигурация машины может не соответствовать даже минимальным системным требованиям. Для принятия решения об эффективности установки Windows 7 и возможности модернизации системы, следует внимательно изучить конфигурацию подобного компьютера. Эти сведения можно получить из документации, прилагаемой к компьютеру. Также для получения подробных сведений о компонентах системы можно воспользоваться какой-либо диагностической утилитой (Everest, Sisoftware Sandra и т.п.).
Кроме того, воспользовавшись установочным DVD-диском Windows 7 с сайта Microsoft можно скачать программу «Windows 7 Upgrade Advisor», которая проверяет совместимость текущей программной и аппаратной конфигурации компьютера с Windows 7. Для этого необходимо вставить диск в привод и, после его автозапуска, воспользоваться ссылкой "Проверить совместимость через Интернет". Скачать программу также можно и без использования установочного DVD с сайта компании Microsoft.
Варианты поставки Windows 7.
Как вы уже заметили выше, речь зашла о различных вариантах поставки Windows 7. И от того какой вариант вы выберите, будет зависеть, какой функционал вы будете иметь. Это надо учитывать и при покупке нового компьютера, который может иметь различные варианты предустановленной операционной системы. Более подробно мы их сейчас рассмотрим ниже.
Компания Microsoft предлагает несколько выпусков Windows 7, предназначенных для различных категорий пользователей, отличающихся друг от друга функциональными возможностями и стоимостью. Список выпусков практически идентичен выпускам Windows Vista, за исключением того, что в русскоязычных версиях у выпусков имеются русские имена.
- Начальная (Starter). Это выпуск системы с минимальным функционалом, устанавливается на нетбуки и персональные компьютеры, имеющие слабую аппаратную конфигурацию (самые дешевые). Он распространяется только с готовыми компьютерами и не предназначен для розничной продажи.
- Домашняя базовая (Home Basic). Этот выпуск содержит только основные функции системы Windows 7, в него не включены некоторые компоненты для работы с мультимедиа-информацией, а также бизнес-ориентированные компоненты. Выпуск очень недорог и предназначается для использования в домашних условиях.
- Домашняя расширенная (Home Premium). Является основной версией для продажи домашним пользователям. В ней, как в вышеописанной «Домашней базовой» версии, отсутствуют бизнес-ориентированные компоненты, но, в отличие от неё, эта версия содержит большее число игр и дополнительный функционал, такой как:
- поддержание нового стиля интерфейса Windows Aero, планшетных компьютеров и сенсорного ввода;
- наличие возможности создания домашней группы;
- дополнительные возможности работы с мультимедиа, например программа Windows Media Center.
- Профессиональная (Professional). Базовая версия, распространяемая на предприятиях и в организациях, в которую включено достаточное количество бизнес-ориентированных функций таких как:
- архивация по сети;
- работа в сетях с доменами и администрирование с использованием групповых политик;
- возможность удаленного управления компьютером;
- поддержка шифрованной файловой системы, автономных файлов и функции печати с учетом сетевого расположения наличие режима Windows XP Mode.
- Корпоративная (Enterprise). Версия, которая никогда не появится в розничной продаже и предназначается только для распространения среди крупных компаний и предприятий по корпоративным лицензиям. Она содержит весь функционал «Профессиональной» версии, а также дополнена следующими возможностями:
- шифрование диска Windows BitLocker и BitLocker To Go;
- поддержка многоязычного интерфейса пользователя, технологий AppLocker, BranchCache и DirectAccess;
- загрузка с VHD-диска;
- поддержание нового стиля интерфейса Windows Aero в удаленных сеансах;
- наличие подсистемы для UNIX-приложений.
- Максимальная (Ultimate). Является наиболее полной версией Windows 7, которая включает в себя все возможности других версий. Она являлась базовой при разработке этой операционной системы и предоставлялась тестерам для исследования. Все вышеперечисленные версии «семерки» образованы на ее основе путем удаления тех или иных функций. По функционалу она мало отличается от Enterprise и предназначена для не ограниченных в средствах (это самая дорогая версия Windows 7) пользователей, желающих максимально использовать возможности операционной системы.
Все вышеперечисленные версии Windows 7 имеют два варианта установки – для 32-битных и 64-битных систем соответственно. Первый(32-битный) вариант, может быть установлен на любой компьютер, который соответствует минимальным системным тре¬бованиям для Windows 7. Второй (64-битный) устанавливается только при поддержке процессором 64-битных инструкций, однако не запрещается установка на такие системы и 32-бит¬ной версии. 32-битные издания Windows 7 собраны на одном DVD, а 64-битные – на другом. Основные отличия 32-и 64-битных версий Windows 7 состоят в следующем:
- В 64-битных версиях нет ограничения на максимально возможный объем оперативной памяти (в 32-битных - не более 4 Гбайт).
- Безопасность 64-битных систем существенно повышена безопасность ядра – оно полностью защищено от стороннего вмешательства, также запрещена установка неподписанных драйверов, работающих в режиме ядра.
- В 64-битных системах запрещен запуск 16-битных программ и установка 32-битные драйверов устройств.
- Производительность 64-битной системы при запуске в ней 32-битных приложений значительно не изменится, однако используя только 64-битные программы можно существенно повысить производительность системы.
Планирование и подготовка к установке
Теперь, когда мы разобрались, подходит ли наш компьютер для установки Windows 7, и какую из версий мы хотим устанавливать, необходимо подготовить компьютер непосредственно к самой установке.
Чистая установка или обновление
В случае, если на компьютере установлена Windows Vista, существует возможность просто обновить ее до Windows 7. В этом случае все имеющиеся файлы и настройки будут сохранены, и не потребуется переустановка всех имеющихся приложений. Однако лучше все-таки выбрать установку «с нуля», которая тоже имеет некоторые преимущества, а именно:
- Исключение ошибок работы предыдущей операционной системы.
- Более стабильная работа приложений после повторной установки.
- Возможность сохранения личных файлов и настроек в предыдущей системе с возможностью последующего перенесения их в Windows 7.
- Возможность оставить ранее установленную операционную систему для её дальнейшего использования наравне с Windows 7 (при установке «семерки» на другой раздел жесткого диска.).
- Меньшие временные затраты по сравнению с обновлением.
Предыдущая версия Windows оставлять или нет?
Если свободного места на компьютере достаточно, можно не удалять старую версию Windows. Чаще всего в качестве второй операционной системы используется Windows XP. Она послужит вам и в качестве запасного варианта загрузки на случай, если Windows 7 по какой-то причине станет не работоспособной, и в качестве платформы для экспериментов. В Windows XP можно будет запускать программы по тем или иным причинам не совместимые с новой операционной системой. Есть, конечно, и некоторые минусы в использовании двух операционных систем. Для каждой из них потребуется выделить отдельный логический диск, дисковое пространство и время для установки программ.
32 или 64 бита, что лучше?
Этот вопрос каждый решает для себя сам. На данный момент 32-разрядных приложений на порядок больше и очень часто встает вопрос их совместимости с 64-разрядными операционными системами. Основные отличия 32- и 64-битных систем уже были достаточно подробно описаны в данной статье выше по тексту. Здесь я лишь отмечу, что выбрав однажды, вы уже не сможете сменить разрядность вашей операционной системы.
Выбор раздела для установки Windows 7
Жесткий диск компьютера может быть разбит на несколько логических дисков (разделов), каждому из которых операционная система присваивает буквенное обозначение (например, C: или D:). Разделы располагаются на отдельных участках винчестера и могут быть отформатированы с использованием разных файловых систем. Операционные системы семейства Windows 9х работали с разделами, отформатированными под FAT16 и FAT32, для работы с Windows NT/2000/XP/Vista применялась файловая система NTFS, считающаяся более надежной чем FATхх. Windows 7 также может быть установлена только на раздел под NTFS, но работать она может и с другими файловыми системами.
Так на какой же раздел жесткого диска устанавливать Windows 7?
При обновлении ранее установленной системы этот вопрос будет автоматически решен в пользу того раздела, на котором установлена обновляемая система.
Если же производится установка «с нуля» рекомендуется производить её на первый раздел диска (C:).В случае если на этом разделе находится предыдущая версия Windows, её файлы будут перемещены в отдельную папку под названием Windows.old, содержимое которой можно будет просмотреть после установки на предмет наличия нужных файлов. Если же есть желание сохранить предыдущую версию системы для последующего использования наравне с Windows 7, «семерку» можно установить на любой свободный раздел достаточного размера (желательно в несколько раз больше, чем требуемые 16–20 Гбайт, чтобы места было достаточно не только для системы, но и для всех необходимых вам программ и данных).
Обратите внимание, при инсталляции Windows 7 не на первый раздел диска, имена разделов все равно изменятся так, чтобы раздел с «семеркой» стал первым. Разделу, помеченному как C: , будет присвоена буква D:, могут измениться и имена других разделов. В системах с двойной загрузкой имена разделов могут различаться в зависимости запущенной в настоящий момент операционной системы. Чтобы избежать подобного, рекомендуется запускать установку Windows 7 из предыдущей версии операционной системы, а не загружаться с установочного DVD.
При установке Windows 7 на не размеченный винчестер он будет разбит автоматически на два не равных раздела. Первый раздел размером около 100 Мбайт не будет отображаться в системе в окне «Компьютер», он будет содержать средства для восстановления системы, а также загрузочные файлы. Второй раздел с файлами операционной системы, программным обеспечением и другими данными займет все оставшееся дисковое пространство.
Если на новом диске необходимо создать несколько разделов, это можно сделать вручную непосредственно в процессе установки Windows 7, либо заранее, воспользовавшись оснасткой «Управление дисками» или какими-либо сторонними утилитами.
Резервное копирование
Последним этапом подготовительных работ, является резервное копирование имеющихся данных. В случае, когда необходимо сохранить лишь содержимое некоторых папок, можно просто скопировать необходимую информацию на другой компьютер по локальной сети, сменный носитель(CD, DVD , карту памяти или флешку), другой жесткий диск либо раздел, который не будет использоваться для инсталляции. Также для этого можно использовать специальные программы для архивации данных.
При замене и обновлении операционной системы наилучшим вариантом будет создание образа диска или раздела с заменяемой системой, для чего в Windows 7 существует специальная встроенная программа. Также можно воспользоваться другими утилитам для архивации данных, например Acronis True Image . Создание образа позволит в случае необходимости полностью восстановить функционировавшую операционную систему без потерь приложений, настроек и документов.
Установка
Итак, мы выяснили, насколько аппаратные характеристики нашего компьютера совместимы с Windows 7, определились с различными вариантами поставки операционной системы, провели все подготовительные работы и предварительно рассмотрели самые важные моменты, возникающие во время установки. Остается лишь вставить установочный диск и со знанием дела ответить на вопросы задаваемые интерфейсом программы-установщика.
В статье использована следующая литература:
- Книга Леонтьева В.П. - "Новейшая энциклопедия персонального компьютера".
- Книга Зозуля Ю.В. - "Windows 7 на 100%".